みなさんこんにちは、ZeroTerasu(@ZeroTerasu)です。
今回は、LINE Bot作成に必要となるLINE Messaging APIの登録方法について解説致します。
LINE Messaging APIは、メールアドレスさえあれば簡単に登録できます。
また、一つのメールアドレスで複数のチャネル(LINE Bot)が作成可能です。
今回は、「①LINE Business ID」→「②LINE Developers ID」→「③LINE Messaging API登録」→「④チャネルアクセストークン発行」の手順を画像付きで解説致します。
- チャネルの種類:デフォルトで「Messaging API」となっています。
- プロバイダー:LINE Business IDの名前およびLINE Developer Accountの開発者名と同じ名称を使用しています。
- 会社・事業者の所在国・地域:「日本」を選択します。
- チャネルアイコン:トーク画面のアイコン画像に使用されます。登録無しでも問題ありません。
- チャネル名:LINE Business IDの名前、LINE Developer Accountの開発者名、プロバイダーと同じ名称を使用しています。
- チャネル説明:簡単に説明を記述します。
- 大業種:ドロップダウンリストから選択します。今回は、「ウェブサービス」を選択しています。
- 小業種:ドロップダウンリストから選択します。今回は、「ウェブサービス(ビジネス)」を選択しています。
- メールアドレス:LINE Business IDで登録したメールアドレスと同じものを登録しています。
- プライバシーポリシーURL:入力飛ばしても問題ありません。
- サービス規約URL:入力飛ばしても問題ありません。
- Messaging APIチャネル作成確認
- 個人情報保護法に関する同意
- チャネル作成完了
LINE Business ID取得
まずは、下記URLからLINE Business IDの登録を行います。
尚、LINE Business IDの登録に必要な情報は下記の通りです。
①名前:LINE Developer Name、プロバイダー、チャネル名 と共通の名称にしています。
②メールアドレス:LINE Developer IDおよびLINE Messaging APIでも同じメールアドレスを登録します。
③パスワード:LINE Business IDでのみ使用します。
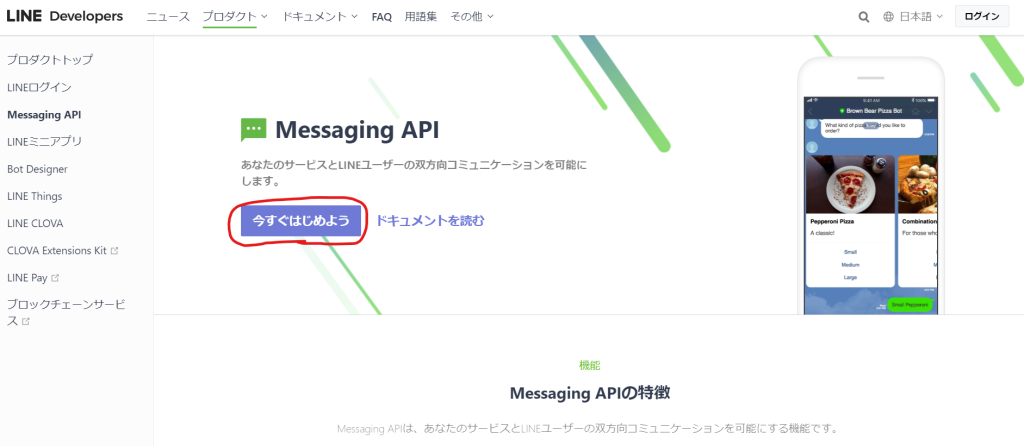
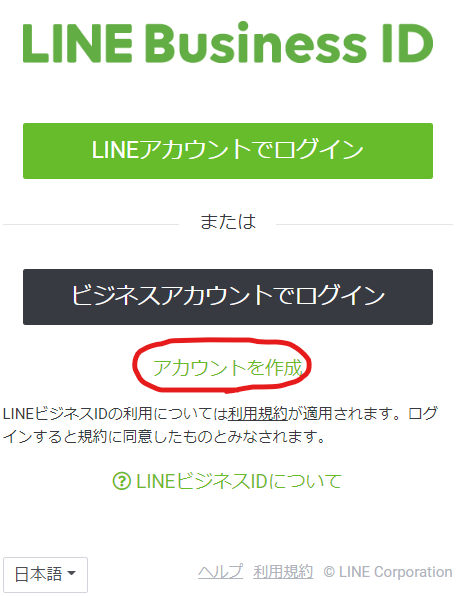
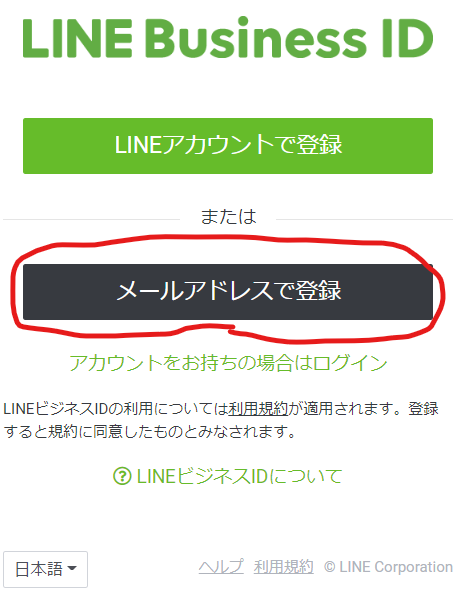
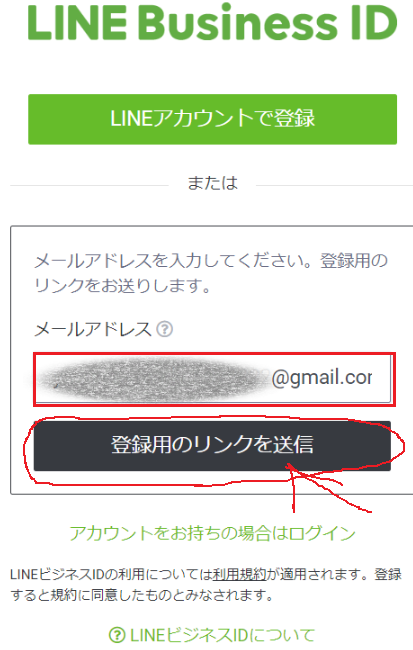
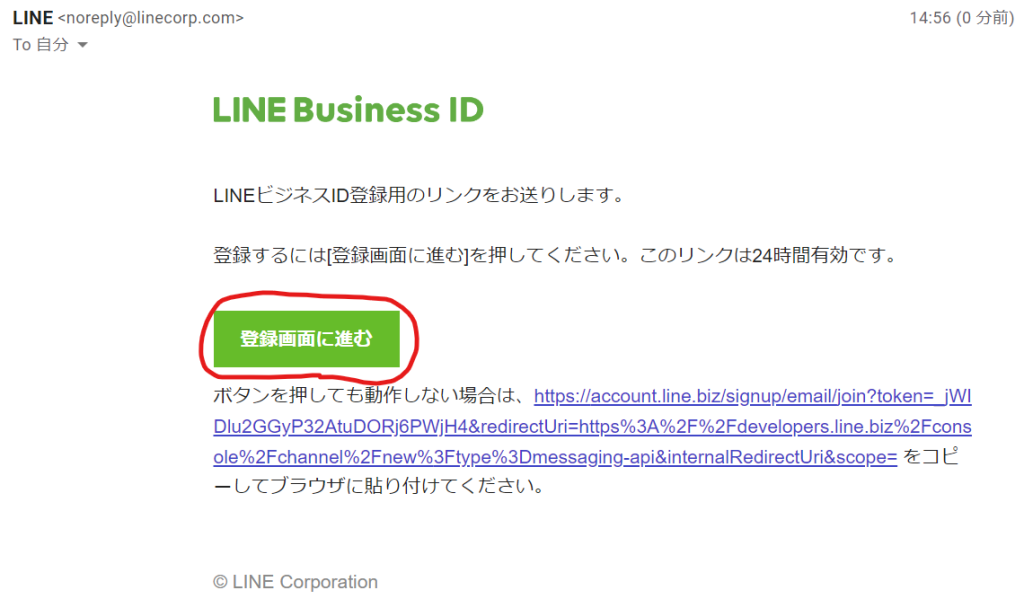
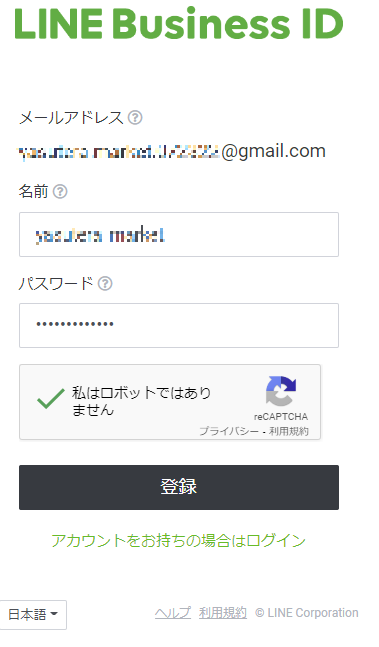
LINE Developer Account取得
LINE Business IDの登録が完了したら、次はLINE Developers Accountの登録に移ります。
①言語表示:画面右下のドロップダウンで「日本語」を選択します。
最初の画面の右下のドロップダウンで①「日本語」を選択すると、以後表示される画面が全て日本語表記になりますので、「日本語」設定にしておくことを推奨いたします。
②開発者名:LINE Business IDの名前と同じ名称を登録することが多いです。
③メールアドレス:こちらもLINE Business IDと同じメールアドレスを登録することが多いです。
④LINE開発者規約:規約をご確認の上ご同意下さい。
➄アカウント作成ボタン:上記の入力が完了したらアカウント作成します。
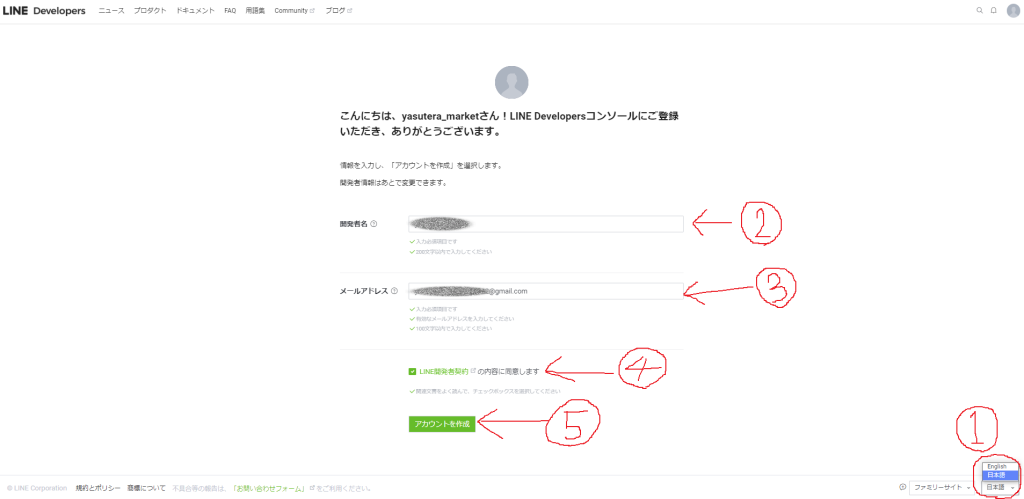
LINE Messaging API登録
LINE Developerアカウントの登録が完了したら、次に新規チャネルの作成に進みます。
チャネルの種類:デフォルトで「Messaging API」となっています。
プロバイダー:LINE Business IDの名前およびLINE Developer Accountの開発者名と同じ名称を使用しています。
会社・事業者の所在国・地域:「日本」を選択します。
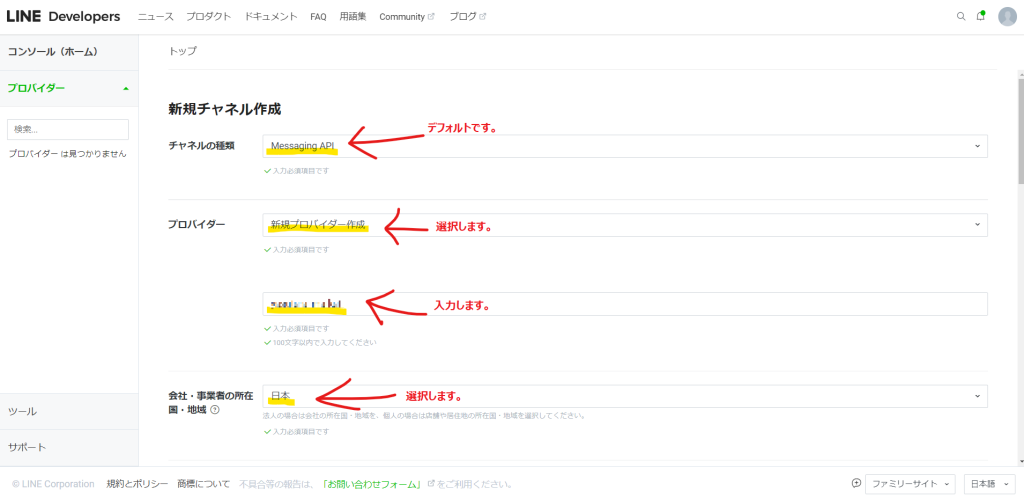
チャネルアイコン:トーク画面のアイコン画像に使用されます。登録無しでも問題ありません。
チャネル名:LINE Business IDの名前、LINE Developer Accountの開発者名、プロバイダーと同じ名称を使用しています。
チャネル説明:簡単に説明を記述します。
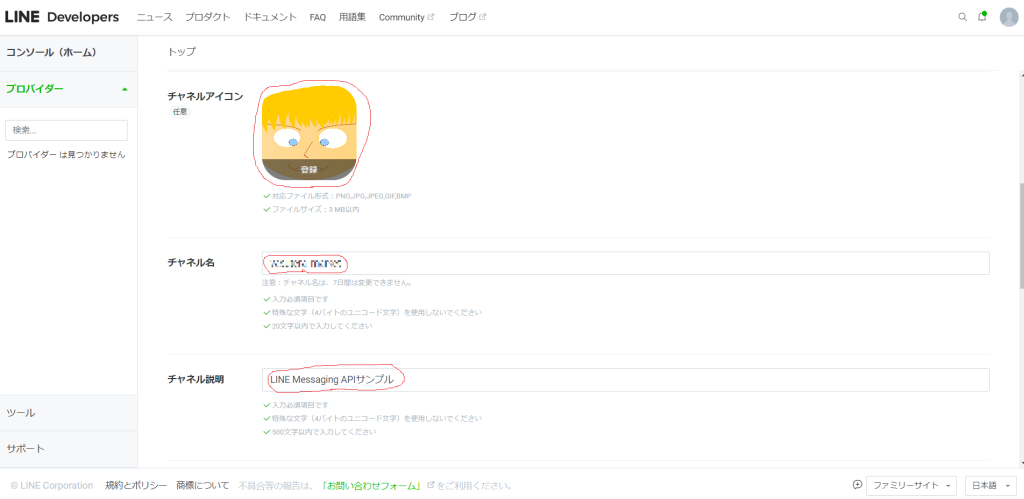
大業種:ドロップダウンリストから選択します。今回は、「ウェブサービス」を選択しています。
小業種:ドロップダウンリストから選択します。今回は、「ウェブサービス(ビジネス)」を選択しています。
メールアドレス:LINE Business IDで登録したメールアドレスと同じものを登録しています。
プライバシーポリシーURL:入力飛ばしても問題ありません。
サービス規約URL:入力飛ばしても問題ありません。
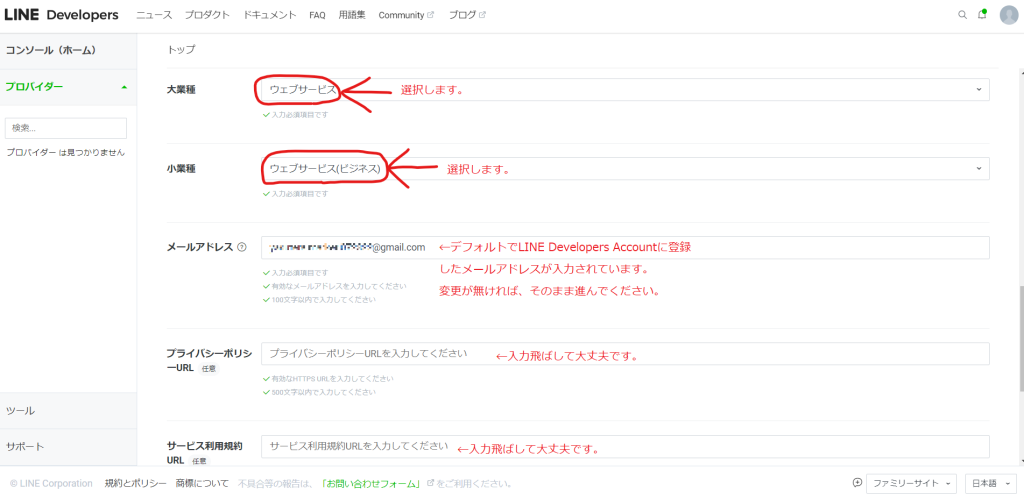
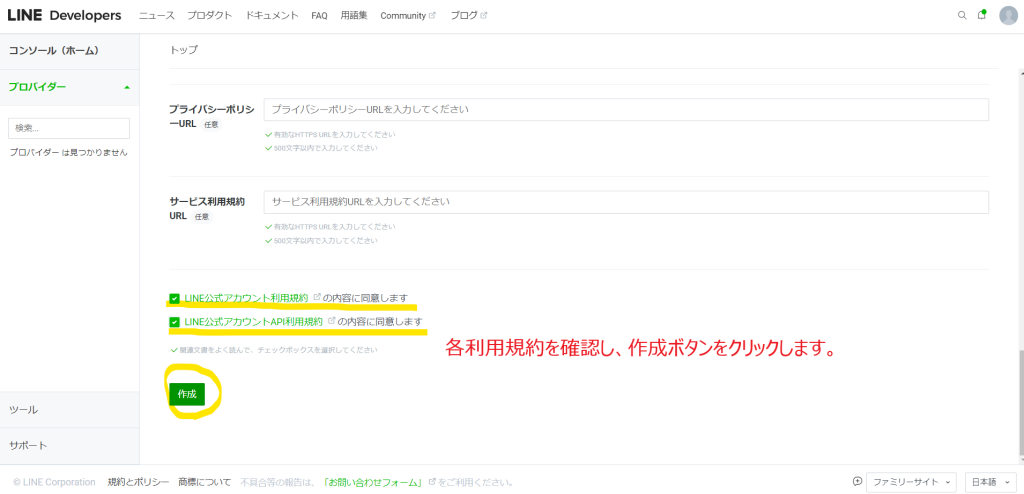
Messaging APIチャネル作成確認
作成確認されますので、「OK」をクリックします。
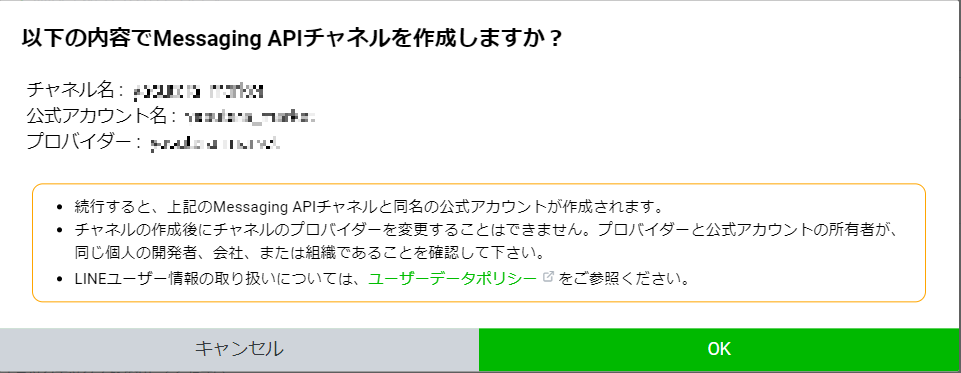
個人情報保護法に関する同意
下記内容について同意を求められますので、確認のうえ「同意する」をクリックします。
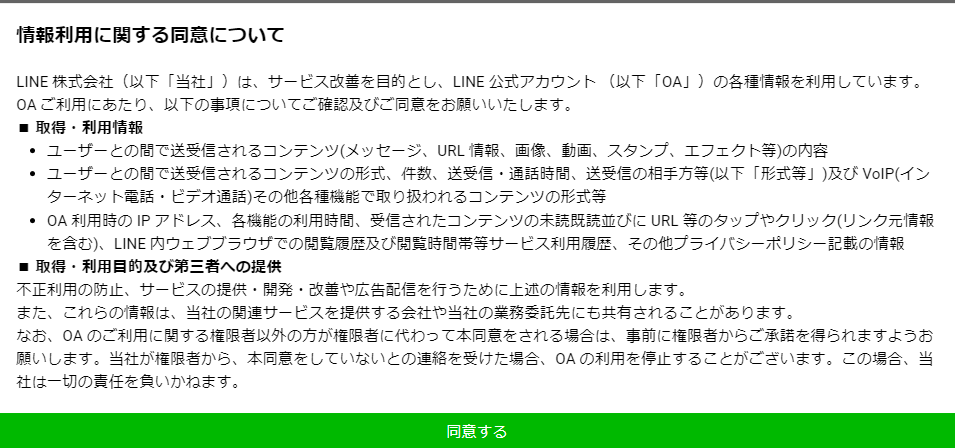
チャネル作成完了
無事にチャネルが作成出来たら下記のような画面に遷移します。
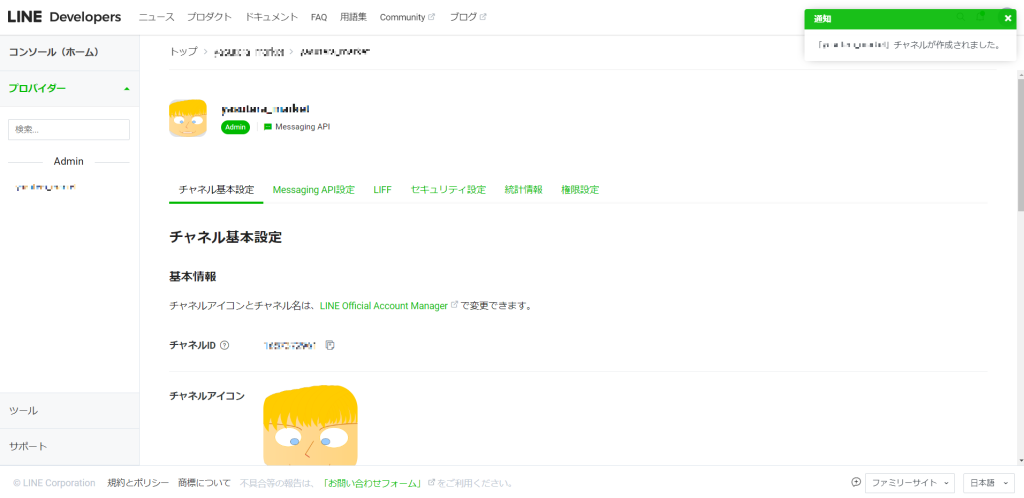
友達追加方法
「Messaging API設定」をクリックすると、作成したチャネルの友達追加に必要ば情報が表示されます。友達追加方法は、「ID検索」または「QRコード読み取り」の何れかです。
ID検索:「@」を“含んだ”IDを友達検索のID検索窓に入力する。
QRコード読み取り:表示されているQRコードを読み取ると友達追加することが可能です。
画像をデスクトップに保存してQRコードを共有することも可能です。
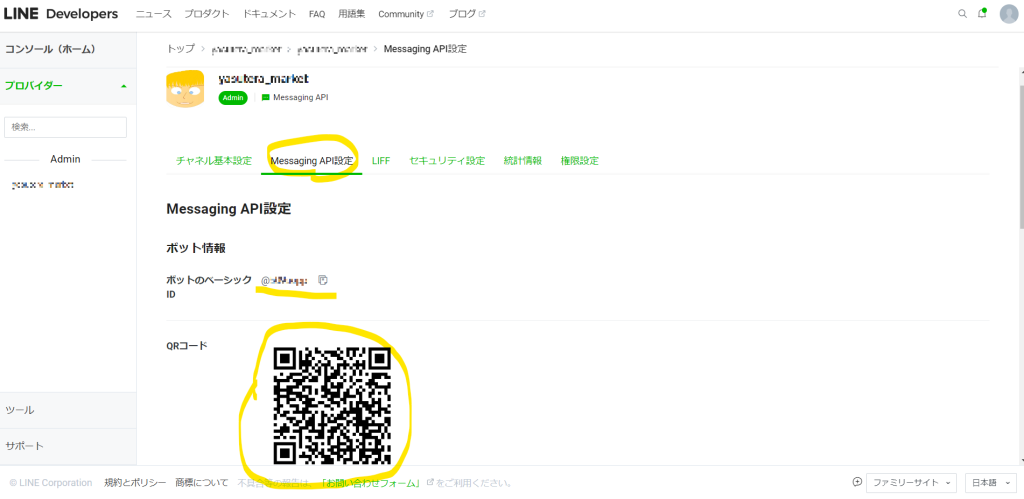
チャネルアクセストークンの発行
「Messaging API設定」タブの最下部にて、チャネルアクセストークンの発行が可能です。
チャネルアクセスアクセストークンは、外部ウェブアプリ等から作成したチャネルを利用する際のAPIキーとして使用されます。
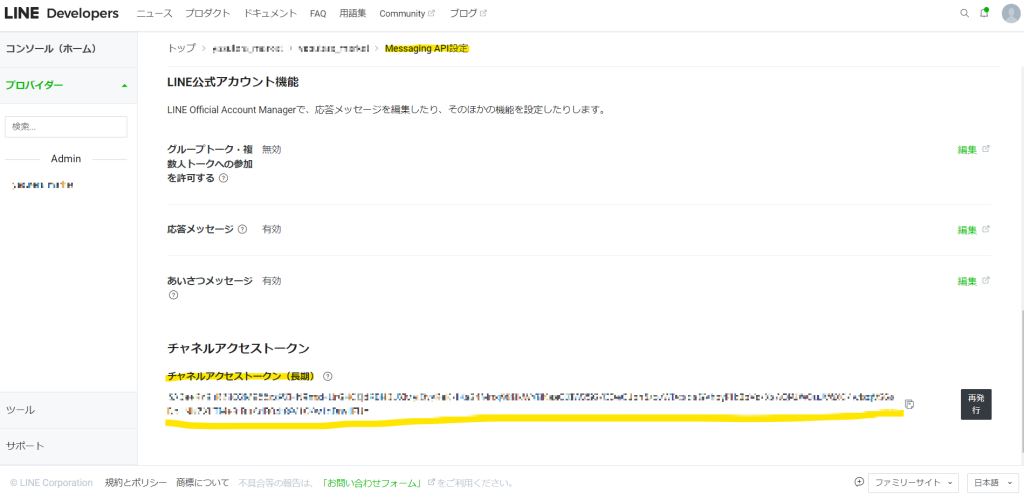
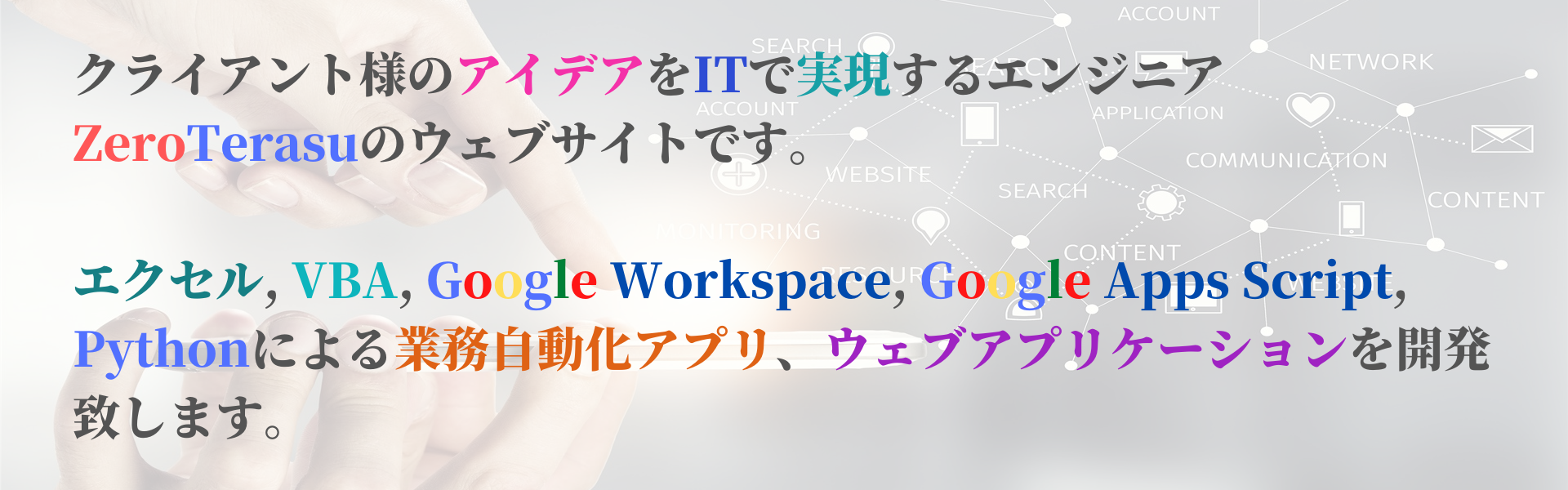
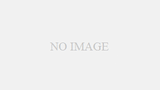
コメント